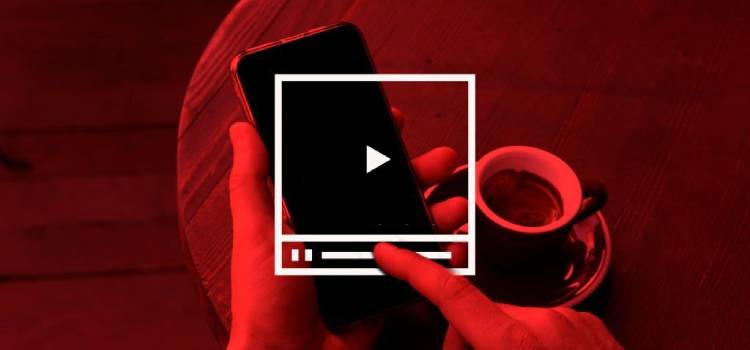Kamu bisa nyalain Bluetooth di Windows 10 lewat aplikasi Settings atau Action Center. Buat pasang perangkat Bluetooth ke Windows 10, perangkatnya mesti ada dalam jangkauan dan mode pasang. Kalau Bluetooth-nya nggak jalan, cobain cara mengaktifkan dan menghubungkan bluetooth di sini sebelum coba update driver atau reset perangkat Windows kamu.
Bluetooth memungkinkan kamu buat nyambungin komputermu atau ponselmu secara nirkabel ke perangkat lain, kayak earbuds, keyboard, speaker, mobil, dan lain-lain. Misalnya, kamu mau pake Bluetooth di Windows 10 buat dengerin musik lewat headphone, konek-in keyboard sama mouse, atau kirim file antar komputer. Ini nih cara nyalain Bluetooth di Windows 10, ngehadapin masalah koneksi, dan pasang perangkat kamu.
Baca juga: Cara Memperkuat Sinyal WiFi di Rumah Biar Internet Ngebut
Cara Mengaktifkan Bluetooth di Laptop Windows 10

Baca juga: Cara Menonaktifkan Touchpad Laptop Windows dan MacBook
- Klik tombol Start Windows di bawah kiri layarmu.
- Pilih Settings (Pengaturan).
- Klik Devices (Perangkat).
Pakai Pengaturan Windows 10 buat nyari halaman “Devices” (Perangkat).
- Klik Bluetooth & other devices (Bluetooth & perangkat lainnya). Nyalain tombol Bluetooth.
Tombol pengalihannya bakal jadi biru kalo Bluetooth nyala.
Atau, Bluetooth bisa langsung dinyalain atau dimatiin di Action Center Windows 10.
- Buka Action Center. Ikon Action Center itu yang kayak balon ucapan di pojok kanan bawah layar, sebelah jam.
- Kalau nggak keliatan deretan ikon tindakan, klik Expand (Perluas).
- Klik ikon Bluetooth buat nyalain atau matiin Bluetooth. Kalau berlatar belakang biru, berarti Bluetooth aktif.
Warna latar belakang ikon Bluetooth berubah buat nunjukin kalo Bluetooth nyala atau nggak.
Baca juga: Jenis-Jenis Laptop: Pahami Sebelum Beli, Sesuaikan Dengan Kebutuhan
Masalah Koneksi Bluetooth yang Sering Terjadi
Bisa jadi bingung kalo Bluetooth nggak jalan di komputermu. Tapi, ada beberapa cara umum buat benerin masalah ini:
- Pastiin perangkat kamu cocok. Cek dulu apakah komputermu cocok buat Bluetooth dengan liat di Action Center atau di Settings (lihat di atas); kalo opsi Bluetooth nggak ada, kemungkinan komputermu nggak cocok atau driver-nya belum terpasang.
- Pastiin Bluetooth dalam keadaan aktif. Bisa dicek lewat Settings (lihat di atas) atau Action Center buat pastiin kalo Bluetooth udah diaktifin.
- Nyalain dan matiin lagi Bluetooth lewat Settings atau Action Center. Kadang-kadang, reset cepet aja yang diperlukan.
- Reset perangkat Bluetooth yang mau kamu pasang. Matiin perangkat Bluetooth yang mau kamu konek, tunggu beberapa detik, baru nyalain lagi.
- Pastiin perangkat Bluetooth kamu masih dalam jangkauan. Biasanya sih Bluetooth bisa nyambung sampe sekitar 30 kaki, tapi ada halangan dan cuaca yang bisa kurangin jarak efektifnya.
- Hati-hati sama perangkat USB. Kalo perangkat Bluetooth kamu lambat atau nggak respon, pastiin kalo nggak ada perangkat USB lain yang terlalu deket. Ini bisa jadi masalah soalnya perangkat USB yang nggak dilindungi bisa ngganggu sinyal dan koneksi Bluetooth.
- Hapus dan tambah lagi perangkat Bluetooth. Kadang-kadang, perangkat Bluetooth bisa kehilangan koneksi karena gangguan sinyal. Ini karena frekuensi radio yang dipake perangkat Bluetooth pada umumnya juga dipake perangkat dan peralatan lain, kayak microwave sama remote pintu garasi.
Tips: Kalo Bluetooth masih nggak jalan, mungkin kamu harus benerin driver Bluetooth. Buat info lebih lanjut, baca artikel UrbanIdea ID tentang cara update driver di Windows 10.
Baca juga: Cara Mengirim Foto dari iPhone ke Android
Cara Menyambungkan Perangkat Bluetooth di Windows 10

Baca juga: Apa Itu UWB? Selengkapnya Tentang Teknologi Pelengkap Bluetooth
- Nyalain perangkat Bluetooth kamu dan pastiin kalo perangkatnya bisa ditemuin. Cara buat perangkat ditemuin bisa beda-beda tergantung perangkatnya. Jadi, cek aja petunjuk perangkatnya buat tau caranya.
- Di komputermu, klik tombol Start.
- Klik Settings (Pengaturan).
- Klik Devices (Perangkat).
- Klik Bluetooth & other devices (Bluetooth & perangkat lainnya).
- Klik Add Bluetooth or other device (Tambahkan Bluetooth atau perangkat lain).
Tombol “Add Bluetooth” ada di bagian Devices (Perangkat) di Pengaturan Windows 10.
- Klik Bluetooth di jendela popup yang muncul.
Pilih “Bluetooth” dari daftar popup.
- Pilih perangkat dan ikuti instruksi tambahan kalo ada.
- Klik Done (Selesai).
Kalo perangkat kamu berhasil dipasang, klik “Done” (Selesai).
Baca juga: 5 Cara Mempercepat Startup Windows 10, Coba Segera!
Mulai dari Windows 10 versi 1803 dan seterusnya, ada juga Swift Pair buat nyambungin perangkat Bluetooth ke komputer Windows 10 kamu.
Swift Pair bikin kamu nggak perlu lagi ke Pengaturan buat nyambungin perangkat. Pas perangkat Bluetooth berada dalam jarak, Windows akan langsung nanya di pojok kanan bawah layarmu apakah kamu mau nyambungin perangkat tersebut. Cukup tekan tombol “connect” (hubungkan), dan perangkatmu akan langsung dipasang.
Baca juga: Cara Mematikan Windows Defender
Tips: Pastiin kotak centang Swift Pair di Bluetooth & other devices dicentang buat aktifin Swift Pair.
Nah, jadi sekarang kamu udah tau cara nyalain Bluetooth di Windows 10, ngehadapin masalah koneksi, dan nyambungin perangkatmu.