Laptop kamu terasa lebih lemot dari biasanya? Hmm, kamu enggak sedang berkhayal kok, banyak banget alasan kenapa laptop jadi lemot, tapi biasanya kamu bisa memperbaiki laptop lemot dan membuatnya ngebut lagi dengan mudah.
- Penyebab laptop lemot
- 15 Cara mengatasi laptop yang lemot
- 1. Restart laptop
- 2. Tutup tab browser yang sudah tidak dibutuhkan
- 3. Stop program yang berjalan di background
- 4. Aktifkan mode baterai performa tinggi
- 5. Cek konektivitas Wi-Fi
- 6. Cek unduhan yang berjalan
- 7. Matikan efek visual Windows
- 8. Aktifkan Windows ReadyBoost
- 9. Bersihkan HDD secara berkala
- 10. Hapus cache di laptop
- 11. Kurangi program startup
- 12. Lakukan update Windows
- 13. Lakukan defragment HDD
- 14. Reset Windows
- 15. Instal ulang Windows
- 16. Bawa ke pusat reparasi
Penyebab laptop lemot
Laptop lemot adalah masalah klasik dan penyebabnya bisa jadi misterius, karena ada ribuan bug aplikasi, isu HDD atau SSD, dan masalah lain yang mungkin menyebabkan laptop kamu jadi lemot.
Bisa jadi laptop kamu kena virus, atau sedang men-download beberapa file besar sekaligus, memiliki terlalu banyak aplikasi dan program yang berjalan, membuka terlalu banyak tab di browser web kamu tanpa menutupnya, memiliki Wi-Fi atau koneksi internet yang buruk, dan segudang penyebab lain yang bikin laptop makin lemot parah.
Untungnya, kamu bisa mendapatkan cara memperbaiki laptop lemot dengan solusi yang relatif praktis dan mudah dilakukan, seperti yang akan UrbanIdea sampaikan di artikel berikut.
Baca juga: Ketahui Perbandingan Layar OLED vs IPS LCD Sebelum Ganti Laptop
15 Cara mengatasi laptop yang lemot

Pada cara mengatasi laptop lemot ini, solusi akan kami urutkan dari yang paling gampang hingga yang paling rumit, jadi yang terbaik adalah mengikutinya secara berurutan.
Jangan buru-buru menginstal ulang Windows kalau laptop lemot kamu adalah hasil dari kebanyakan tab browser yang terbuka, ikuti cara memperbaiki laptop lemot di bawah ini biar lancar ini-itu lagi, ya.
1. Restart laptop
Lakukan restart laptop, langkah ini akan menghilangkan bug atau konflik pada software Windows yang menyebabkan laptop kamu jadi lemot dan mempermudah memecahkan masalah tambahan, jika ada.
Jadi, langkah pertama kalau laptop kamu terasa lemot, hal pertama yang bisa kamu coba adalah melakukan restart.
Baca juga: 5 Cara Mengunci Laptop Windows 10, Bebas dari Tangan Usil!
2. Tutup tab browser yang sudah tidak dibutuhkan
Tutup tab browser dan jangan buka lebih kebanyakan sekaligus. Tab browser yang terbuka dalam jumlah banyak dapat memberatkan RAM.
RAM laptop akan terbebani karena mencoba mengatur data dari berbagai situs web sehingga kamu dapat dengan cepat melihatnya ketika kamu kembali ke tab.
Menutup tab-tab browser yang menumpuk akan mendongkrak performa laptop lemot kamu, terutama laptop kentang dengan RAM di bawah 4GB.
3. Stop program yang berjalan di background
Cara mengatasi laptop lemot berikutnya adalah memonitor program yang berjalan di belakang.
Langkahnya, buka Task Manager dengan menekan CTRL + SHIFT + ESC secara bersamaan, dan pastikan untuk mengklik panah drop-down “More details” di bagian bawah jendela Task Manager.
Carilah program atau task yang menggunakan lebih dari 50% CPU atau memori RAM. Untuk menutup task, klik lalu klik End Task.
Baca juga: Cara Ganti Password WiFi dengan Mudah, WiFi Lebih Aman!
4. Aktifkan mode baterai performa tinggi
Cek pengaturan baterai laptop kamu dan matikan mode battery saver. Laptop Windows biasanya menggunakan pengaturan baterai yang memprioritaskan performa, tetapi mungkin saja ini berbeda di laptop kamu.
Mode battery saver ini sejatinya hanya akan membantu kamu ketika sedang lama di perjalanan dan tidak ada akses ke sumber listrik. Jadi, kalau sekadar penggunaan sehari-hari rasanya tidak perlu pakai mode baterai yang satu ini, karena hanya akan membuat laptop lemot dari biasanya.
Baca juga: Begini Cara Mengetahui Bit Laptop 32bit atau 64bit, Wajib Tahu!
5. Cek konektivitas Wi-Fi

Perkuat sinyal Wi-Fi kamu. Internet Wi-Fi yang lemot bisa jadi dipersepsikan sebagai masalah laptop yang lemot, yang sebenarnya adalah tidak.
Kamu bisa mengecek kecepatan Wi-Fi kamu dengan tes kecepatan internet yang bisa kamu akses secara bebas dan gratis. Setelah itu, kamu bisa coba mengidentifikasi dan mempercepat Wi-Fi supaya laptop bisa bekerja lebih baik.
Pilihan website mengecek kecepatan internet:
6. Cek unduhan yang berjalan
Cari dan hentikan unduhan atau unggahan besar apa pun di laptop kamu. Mengunduh atau mengunggah file dapat menghabiskan sejumlah besar sumber daya prosesor dan penyimpanan pada PC yang lebih lama. Menghentikan transfer file harus memberikan peningkatan segera jika ini adalah penyebabnya.
7. Matikan efek visual Windows
Secara bawaan, Windows menggunakan efek bayangan dan animasi untuk membuat tampilan terlihat modern, tapi efek-efek ini berpotensi membuat laptop kamu lemot, khususnya laptop dengan RAM di bawah 4GB dan masih menggunakan HDD.
Mematikan efek visual ini akan memberikan ruang ekstra buat RAM laptop untuk bekerja buat proses yang lebih penting dan memberi performa tambahan di laptop kamu yang terasa lemot.
Baca juga: Cara Mematikan Antivirus Windows 10
8. Aktifkan Windows ReadyBoost
Fitur ini dapat mengubah perangkat USB eksternal menjadi penyimpanan sementara, yang mirip dengan kinerja RAM laptop kamu. Windows ReadyBoost adalah cara yang bagus untuk menggunakan USB flashdisk lama kamu.
Jika solusi ini berhasil, berarti ini tanda konkrit bahwa laptop kamu membutuhkan lebih banyak RAM. Pertimbangkan untuk segera meningkatkan RAM kamu sesegera mungkin.
9. Bersihkan HDD secara berkala
Windows dan aplikasi-aplikasi di laptop kamu menggunakan ruang pada HDD untuk menyimpan file.
HDD yang penuh ini pastinya bakal memberatkan sistem, yang pada akhirnya membuat laptop kamu jadi lemot parah.
10. Hapus cache di laptop

Cache atau file sementara yang digunakan laptop Windows dapat terus bertambah, menghabiskan terlalu banyak ruang hard drive dan memperlambat kinerja.
Pastikan untuk rajin mengecek cache laptop kamu secara berkala, juga bersihkan cache di laptop agar tidak terlampau besar dan memperlambat sistem.
11. Kurangi program startup
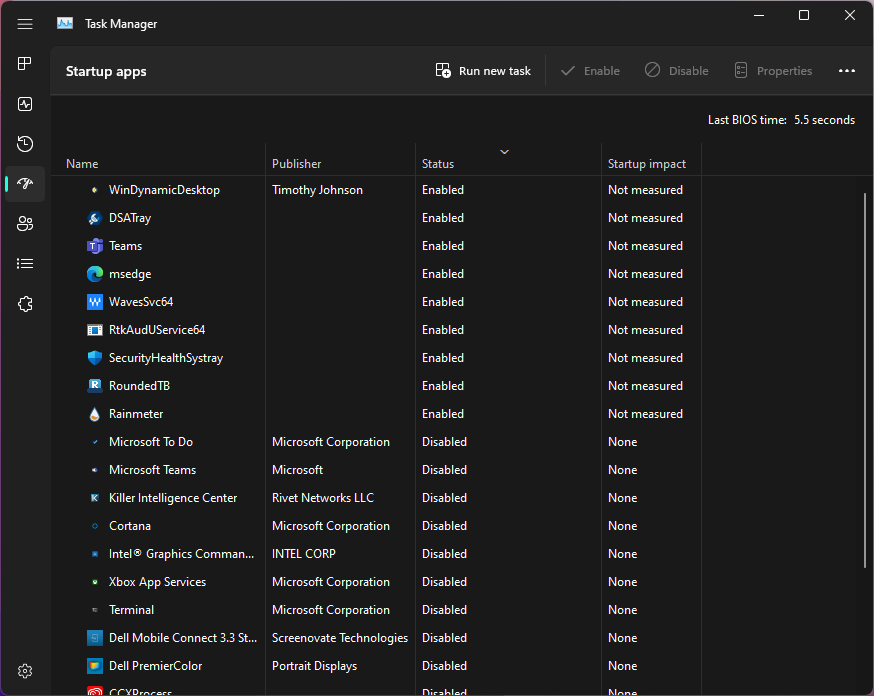
Beberapa program atau aplikasi yang sudah diinstal di laptop kamu diprogram secara otomatis untuk berjalan ketika laptop kamu dihidupkan. Parahnya, program-program ini sering berjalan di background, sehingga kamu mungkin tidak menyadarinya.
Sangat direkomendasikan untuk mengurangi dan mematikan program startup Windows. Selain itu, jangan lupa untuk mengecek ekstensi browser kamu, karena terlalu banyak ekstensi browser akan membuat laptop lemot juga, lho.
Baca juga: Rekomendasi Laptop Cooling Pad Terbai, Cegah Laptop Panas
12. Lakukan update Windows

Versi baru Windows dapat memperbaiki bug yang menyebabkan masalah kinerja laptop lemot kamu.
Selain itu, biasanya Windows Update juga menginstal driver baru untuk hardware laptop dan PC kamu, yang pastinya bisa mendongkrak performa jadi lebih baik.
13. Lakukan defragment HDD
Tips ini hanya berlaku untuk laptop atau PC yang masih menggunakan HDD, bukan untuk SSD.
Defragmentasi perlu kamu lakukan secara berkala untuk mengatur ulang blok file pada harddisk, sehingga HDD bisa menyimpan file sementara maupun file tetap dengan lebih cepat.
14. Reset Windows
Kamu bisa mengatasi laptop yang lemot dengan melakukan reset Windows menggunakan tools bawaan.
Cara ini hampir sama efektifnya dengan menginstal ulang Windows, yang merupakan solusi terakhir jika semuanya gagal, hanya saja ini jauh lebih mudah dilakukan.
Reset atau instal ulang Windows akan menghapus semua file yang disimpan secara lokal di laptop atau PC kamu. Jadi, pastikan kamu sudah melakukan backup data laptop Windows kamu, ya.
15. Instal ulang Windows

Jika semua langkah di atas gagal, menginstal ulang Windows adalah harapan terakhir kamu. Penginstalan ulang lengkap akan menghapus semua yang ada di laptop kamu, termasuk malware yang mungkin sudah menginfeksi HDD laptop kamu.
Baca juga: Kenapa Laptop Tidak Ada Suara? Temukan Penyebab dan Solusinya!
16. Bawa ke pusat reparasi
Jika laptop kamu masih lambat, bahkan setelah menginstal ulang Windows, maka laptop kamu mungkin sudah melewati usia pakai untuk menjalankan program baru dengan baik atau memiliki hardware yang rusak.
Jika benar adanya, maka kamu harus membawa laptop ke pusat reparasi untuk melakukan perbaikan. Atau, mungkin pertimbangkan untuk beli laptop baru yang lebih cepat dengan spesifikasi lebih baik sebagai penggantinya.
Simak juga artikel UrbanIdea seputar gadget dan teknologi menarik lainnya yang sebaiknya enggak kamu lewatkan.













