Di manapun kamu berada saat menggunakan laptop atau komputer Windows, selalu ada kemungkinan tangan usil yang bisa mengutak-atik Windows kamu. Untuk mengatasinya, kamu perlu mengetahui cara mengunci layar laptop Windows 10 agar terbebas dari keusilan ini.
Baca juga: 4 Cara Menghapus Cache di Laptop Windows, Bebas dari Lemot!
Ini cara mengunci komputer dan laptop Windows 10
Di artikel UrbanIdea kali ini, kamu akan mengetahui cara mengunci komputer Windows 10 dengan mengunci layar ketika kamu sedang tidak menggunakannya.
1. Cara kunci laptop Windows 10 dengan shortcut Win + L
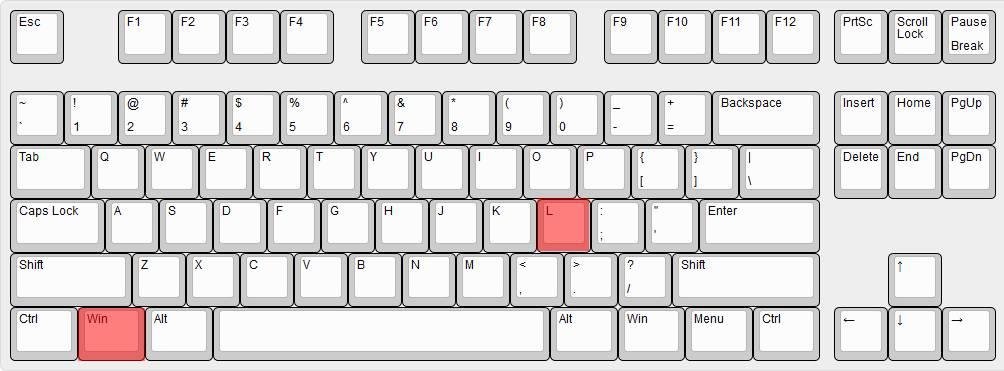
Cara mengunci Windows 10 ini adalah cara termudah dan paling bisa kamu andalkan untuk mengunci komputer Windows. Shortcut yang bisa kamu gunakan untuk mengunci layar Windows adalah dengan menekan kombinasi tombol Win + L.
Shortcut Win + L ini akan langsung mengunci komputer Windows kamu. Kemudian untuk membukanya kamu perlu memasukkan password Windows untuk kembali menggunakannya.
Baca juga: Kenapa Laptop Tidak Ada Suara? Temukan Penyebab dan Solusinya!
2. Cara mengunci Windows 10 dengan shortcut CTRL + ALT + DEL

Shortcut keyboard ini adalah solusi klasik yang masih populer digunakan sehari-hari oleh pengguna Windows sebagai cara mengunci komputer Windows 10.
Cara menggunakan shortcut ini cukup mudah, tinggal tekan CTRL + ALT + DEL, lalu saat layar pilihan muncul, pilih Lock.
Baca juga: Mengenal Sistem Keamanan Wi-Fi WPA vs WPA2
3. Cara mengunci laptop Windows 10 dengan menu Start

Selain 2 cara mengunci Windows tadi, ada juga cara lock Windows dengan menu Start. Iya, ada menu Lock yang agak tersembunyi di ikon avatar pengguna pada menu Start.
Begini cara lock Windows melalui menu Start:
Buka menu Start.
Klik foto avatar pengguna di menu Start.
Pilih Lock.
Baca juga: Cara Membuat Daftar Isi Otomatis di Microsoft Word, Gampang!
4. Cara mengunci Windows otomatis dengan Screen Saver
Kamu juga bisa memanfaatkan fitur Screen Saver untuk mengunci layar Windows secara otomatis, tanpa perlu menggunakan shortcut keyboard apapun. Berikut adalah cara mengunci Windows secara otomatis dengan Screen Saver:

Buka Control Panel.
Di kotak pencarian di sudut kanan atas, ketik “screen saver”, lalu pilih Change screen saver.
Atur jumlah waktu yang kamu inginkan untuk laptop/komputer Windows kamu memasuki mode “stand-by”, lalu pilih opsi On resume, display logon screen.
Pilih OK.
Pastikan waktu Screen Saver ini sudah kamu sesuaikan agar tidak terlalu cepat dan tidak terlalu lama, untuk kenyamanan penggunaan kamu sendiri tentunya.
Baca juga: 10 Cara Mengetahui HP Dihack, Lindungi Data Pribadimu!
5. Cara mengunci komputer Windows 10 dengan HP
Sejak Windows 10 update pada April 2019, terdapat fitur baru bernama Dynamic Lock yang dapat menghubungkan komputer Windows 10 dengan HP, dan menggunakannya untuk mengunci Windows 10 berdasarkan deteksi jarak.
Begini cara mengunci Windows 10 dengan HP menggunakan Dynamic Lock, dengan syarat komputer atau laptop Windows kamu memiliki konektivitas Bluetooth:

Baca juga: Ini Cara Mengetahui Versi Windows
Buka Settings.
Di kotak pencarian Windows Settings, ketik “Bluetooth”, lalu tekan Enter.
Pilih Bluetooth and other device settings.
Jika fitur Bluetooth tidak aktif, nyalakan terlebih dahulu dengan klik tombol Bluetooth di layar ini
Klik tombol + (plus) yang terletak di sebelah Add Bluetooth or other device.
Di tampilan Add a device, pilih Bluetooth.
Nyalakan Bluetooth di HP kamu, kemudian pilih HP kamu saat muncul di daftar perangkat di sini. Pilih Allow di HP kamu untuk membiarkan Windows 10 terhubung.
Kembali ke Windows Settings, pilih Home > Accounts.
Pilih Sign-in options.
Scroll ke bawah sampai bagian Dynamic Lock dan pilih Allow Windows to automatically lock your device when you’re away.
Setelah itu, fitur Dynamic Lock akan aktif dan secara otomatis mengunci Windows 10 saat kamu (atau HP kamu, lebih tepatnya) berada di jarak yang jauh dari laptop atau komputer.
Baca juga: Cara Mematikan Antivirus Windows 10, Lancar Instal Software!
Nah, begitulah tadi 5 cara mengunci laptop atau PC Windows 10, beberapa menggunakan shortcut keyboard, ada juga yang menggunakan fitur baru yang ditambahkan Microsoft beberapa waktu lalu. Jangan lupa buat update OS dan pastiin cek keaslian Windows 10 kamu biar bisa dapet update terus.
Simak juga artikel UrbanIdea seputar tips teknologi dan gadget menarik lainnya yang sebaiknya enggak kamu lewatkan.













