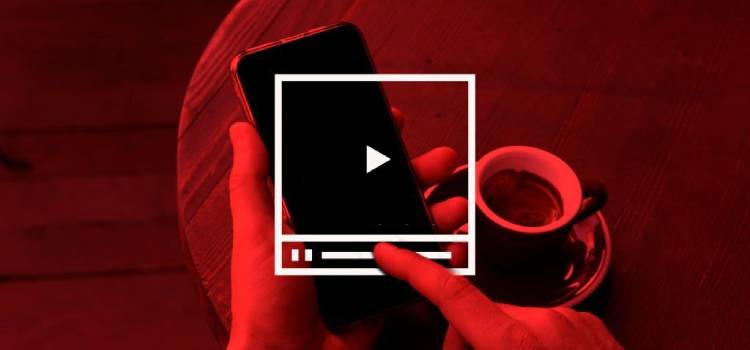File video bisa memakan banyak ruang di penyimpanan. Dengan memperkecil ukuran video, tentu akan lebih mudah dikirim ke teman dan keluarga, berbagi di media sosial, dan menghemat ruang di HP kamu.
Juga, untuk kompres video di HP juga merupakan proses yang relatif mudah, baik untuk iPhone maupun Android.
- Apa yang dimaksud dengan kompres file video?
- Bagaimana ukuran video bisa dikecilkan?
- Hal penting sebelum memperkecil ukuran video
- Cara mengecilkan ukuran video di Windows 11 dan Windows 10
- Mengompres video di iPhone dan MacBook dengan aplikasi iMovie
- Mengompres ukuran video di Android
- 5 website video compressor online terbaik
Baca juga: Apa itu NFC di HP? Ketahui Fitur, Cara Kerja dan Cara Menggunakan NFC
Apa yang dimaksud dengan kompres file video?

Kompresi video bisa memberi banyak manfaat. Misalnya, jika kamu ingin video dimuat dan diunduh dengan cepat secara online, kompres video akan menurunkan ukuran file dan membuat proses itu lebih sederhana, terutama di media sosial.
Jika video kamu hanya akan ditonton di HP dengan penyimpanan terbatas, video yang telah dikompres ukurannya dapat membantu menghemat memori.
Selain itu, kalau kamu perlu mengirim video melalui email atau melalui media sosial, melakukan kompresi video dapat mencegah batasan ukuran attachment email yang biasanya cukup terbatas.
Baca juga: Cara Mengubah PDF Ke Word, Biar Gampang Diedit
Bagaimana ukuran video bisa dikecilkan?
Video yang kamu punya kemungkinan sudah dikompresi jika direkam dengan perangkat selain dengan kamera sinema profesional. Sebagian besar HP, kamera DSLR, dan camcorder mengompres rekaman menggunakan perangkat lunak yang disebut codec.
Codec pada file dapat diklasifikasikan sebagai “lossy” atau “lossless”. Misalnya, YouTube menggunakan codec lossless H.264. Codec ini bekerja dengan cara memecah setiap bingkai video menjadi “kisi-kisi”, kemudian membandingkan kisi-kisi tersebut. Jika informasi dalam kisi-kisi tidak berubah, mereka tidak dimuat selama pemutaran dalam format lossless. Namun, dalam codec lossy, kisi-kisi tersebut akan dibuang seluruhnya.
Codec lossy memampatkan video ke ukuran yang lebih kecil, tetapi menurunkan kualitasnya. Codec lossless memakan lebih banyak ruang, tetapi tidak menurunkan kualitasnya. Sebagai aturan umum, perangkat modern memotret menggunakan codec lossless dan membiarkan kamu memutuskan apakah akan mengompresnya lebih lanjut saat kamu memotret dan mengedit.
Baca juga: Di Mana Hasil Rekaman Zoom Disimpan?
Hal penting sebelum memperkecil ukuran video
Ada beberapa hal yang harus kamu lakukan dengan kamera video apa pun sebelum mulai membuat film.
- Pastikan untuk merekam video di tempat yang banyak cahaya, khususnya cahaya matahari langsung. Semakin banyak cahaya yang ada, semakin banyak informasi yang bisa diproses oleh codec. Jika memungkinkan, hindari bayangan dan warna-warna gelap yang tidak kentara.
- Pertimbangkan bagaimana video kamu akan dilihat. Misalnya, jika kamu akan menontonnya di layar datar yang lebih tua, pilih resolusi 1080p.
- Jika kamu ingin mengecilkan ukuran file video sebanyak mungkin, sebaiknya gunakan codec lossy saat memotret. Hal ini akan menghemat waktu saat melakukan rendering dan mengurangi risiko kesalahan.
- Gunakan program pengeditan sederhana untuk mengecilkan ukuran video kamu hingga hanya bagian yang paling relevan. Bahkan codec lossless dapat mengemas video yang lebih pendek ke dalam ruang yang jauh lebih kecil.
Baca juga: Kumpulan Cara Menggabungkan File PDF – Online Maupun Offline!
Cara mengecilkan ukuran video di Windows 11 dan Windows 10
Windows 11 dan 10 hadir dengan aplikasi bernama Video Editor (sebelumnya Movie Maker) yang memungkinkan kamu membuat video sederhana. Ini adalah cara yang berguna untuk mengompres video dengan cepat di Windows. Keuntungan lainnya adalah aplikasi ini mengekspor salinan video kamu, alih-alih menghancurkan file aslinya, sehingga kamu bisa mengulang prosesnya lagi jika kurang sesuai.
- Untuk mulai mengecilkan video, import terlebih dahulu ke aplikasi Windows Video Editor. Kemudian kamu dapat menyesuaikan opsi kualitas video yang kamu inginkan.
- Di Video Editor Windows 11, pilih Finish Video di sudut kanan atas. Jika kamu menggunakan Windows 10, pilih Export.
- Kamu akan diberikan serangkaian opsi: Kecil, sedang, dan besar (atau rendah, sedang, dan tinggi). Pilih salah satu yang paling sesuai dengan kebutuhan kamu perihal ukuran video tanpa mengurangi kualitasnya.
Baca juga: 5 Aplikasi Edit Video di HP Gratis yang Wajib Kamu Coba
Mengompres video di iPhone dan MacBook dengan aplikasi iMovie

iMovie disertakan dengan macOS dan iOS. Berikut cara mengecilkan video di iMovie iPhone.
- Pilih ikon Ekspor di tengah baris.
- Pilih Save Video.
- Kemudian tentukan ukuran dari menu.
Versi iMovie macOS dan iOS serupa dalam banyak hal, tetapi ada beberapa perbedaan utama di antara keduanya. Berikut cara mengompres video di MacBook dengan iMovie:
- Setelah selesai mengedit video, tekan tombol Share di sudut kanan atas layar iMovie.
- Pilih File sebagai opsi ekspor file video kamu.
- Pilih ukuran yang kamu inginkan untuk mengekspor video. Angka yang lebih kecil berarti ukuran file yang lebih kecil tetapi lebih banyak kompresi.
- iMovie di MacBook akan menyimpan file yang diekspor ke folder yang sudah kamu tentukan.
Baca juga: Cara Screenshot di Laptop Windows, Gak Pake Aplikasi!
Mengompres ukuran video di Android
Meskipun aplikasi Android tidak selalu konsisten, sebagian besar perangkat Android sudah dilengkapi dengan alat pengeditan video tingkat dasar di aplikasi Galeri yang memiliki beberapa pengaturan kompresi.
- Buka aplikasi galeri bawaan HP Android kamu dan buka file video yang ingin dikompres.
- Pilih edit, yang biasanya ditandai dengan tulisan edit atau ikon pensil.
- Pilih opsi resolusi atau export dan pilih resolusi video yang sesuai keinginan.
Baca juga: Cara Mudah Mengatasi Gmail Penuh
5 website video compressor online terbaik

Berbagai situs web yang menawarkan pengeditan video online juga menyediakan opsi mengecilkan video tanpa mengurangi kualitas.
Namun, website-website ini dapat mengompres video sebagai bagian dari proses ekspor. Biasanya, setelah kamu selesai dengan proyek pengeditan video, bisa memilih tombol export video atau finish video dan pilih dari opsi resolusi atau ukuran video yang sesuai.
Beberapa website untuk mengompres video secara online antara lain adalah:
- veed.io
- clideo.com
- freeconvert.com
- clipchamp.com
- kapwing.com
Baca juga: Aplikasi Mirip Photoshop Gratis Buat Edit Foto
Itulah tadi informasi seputar cara memperkecil ukuran video baik di HP, PC, MacBook, Windows, iPhone, hingga Android. Simak juga artikel UrbanIdea seputar teknologi dan gadget menarik lainnya yang sebaiknya enggak kamu lewatkan.